壁紙の設定方法
ダウンロード
ダウンロードしたい壁紙の下にあるリンクをクリックすると画像がダウンロードできます。
ワイド画面の方は「1920×1200」を、通常の画面の方は「1280×1024」をお使いください。
設定
Windows
 Macintoshの方はこちら
Macintoshの方はこちら
1.ダウンロード
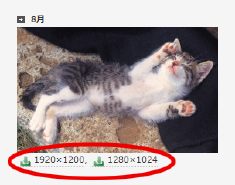 ご使用のPCのモニターに合ったサイズのデータをダウンロードしてください。ワイド画面の方は「1920×1200」を、通常の画面の方は「1280×1024」
ご使用のPCのモニターに合ったサイズのデータをダウンロードしてください。ワイド画面の方は「1920×1200」を、通常の画面の方は「1280×1024」
クリックするとメッセージウィンドウが表示されます。「ファイルを保存します」にチェックを入れ、OKボタンをクリックしてください。
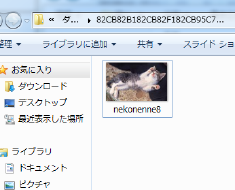 データは圧縮データです。通常は自動的に解凍されて壁紙画像(Jpeg画像)が現れます。現れない場合はダウンロードしたzipデータをダブルクリックすると解凍されます。
データは圧縮データです。通常は自動的に解凍されて壁紙画像(Jpeg画像)が現れます。現れない場合はダウンロードしたzipデータをダブルクリックすると解凍されます。
2.ダウンロードしたデータを任意の場所に移動
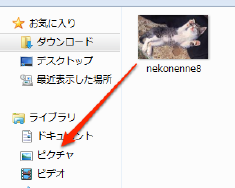 ダウンロードされたデータを任意の場所に移動します。
ダウンロードされたデータを任意の場所に移動します。
ここではピクチャフォルダに移動することにします。
1Pointアドバイス:画像のデータはできるだけデスクトップやダウンロードフォルダに置きっ放しにしないで整理する事をお勧めします。お気に入りの壁紙を入れるフォルダなどを作っておくと、いつでも好きな壁紙が使えて便利ですよ。
3.コントロールパネル
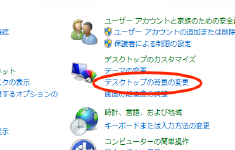 壁紙は「コントロールパネル」の「デスクトップの背景の変更」で変更します。画面左下の「スタートメニュー」→「コントロールパネル」をクリック。。
壁紙は「コントロールパネル」の「デスクトップの背景の変更」で変更します。画面左下の「スタートメニュー」→「コントロールパネル」をクリック。。
「デスクトップのカスタマイズ」の下にある「デスクトップの背景の変更」をクリックします
4.壁紙の選択
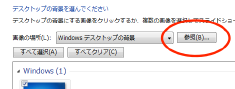 「参照」をクリックして先ほど壁紙を入れた「ピクチャ」フォルダを選択。画面中央に壁紙のアイコンが表示されます。
「参照」をクリックして先ほど壁紙を入れた「ピクチャ」フォルダを選択。画面中央に壁紙のアイコンが表示されます。
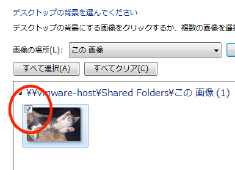 使用したい壁紙の左上にあるチェックボックスにチェックを入れます。
使用したい壁紙の左上にあるチェックボックスにチェックを入れます。
1Pointアドバイス:ピクチャに他の画像が入っている場合はその画像も表示されます。
1Pointアドバイス:ピクチャ以外のフォルダに壁紙を入れた場合、「参照」をクリックして壁紙が入っているフォルダを選択してください。以降はピクチャフォルダの場合と同じ方法でアイコンが表示されます。
Macintosh
1.ダウンロード
![猫壁紙 Sleeping Cat(ねこねんね) | 風呂猫 [CAT PHOTO ART 写真がつなぐ、ネコミュニケーション 板東寛司のなごみ猫写真]-1.jpg](../_src/sc691/94L95C78E8620Sleeping20Cat81i82CB82B182CB82F182CB81j207C20959798C94L205BCAT20PHOTO20ART208ECA905E82AA82C282C882AE81A83l83R837E838583j83P815B83V838783932094C2938C8AB08Ei82CC82C882B282DD94L8ECA905E5D-1.jpg) ご使用のMacのモニターに合ったサイズのデータをダウンロードしてください。
ご使用のMacのモニターに合ったサイズのデータをダウンロードしてください。
ワイド画面の方は「1920×1200」を、通常の画面の方は「1280×1024」
 データは圧縮データです。通常は自動的に解凍されて壁紙画像(Jpeg画像)が現れます。現れない場合はダウンロードしたzipデータをダブルクリックすると解凍されます。
データは圧縮データです。通常は自動的に解凍されて壁紙画像(Jpeg画像)が現れます。現れない場合はダウンロードしたzipデータをダブルクリックすると解凍されます。
2.ダウンロードしたデータを任意の場所に移動
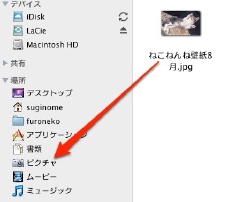 ダウンロードされたデータを任意の場所に移動します。
ダウンロードされたデータを任意の場所に移動します。
ここではピクチャフォルダに移動することにします。
1Pointアドバイス:画像のデータはできるだけデスクトップやダウンロードフォルダに置きっ放しにしないで整理する事をお勧めします。お気に入りの壁紙を入れるフォルダなどを作っておくと、いつでも好きな壁紙が使えて便利です。
3.システム機能拡張
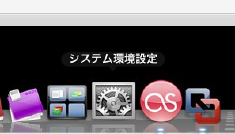 壁紙は「システム環境設定」→「デスクトップとスクリーンセーバ」で変更します。画面下部にあるDockから「システム機能拡張」をクリック。
壁紙は「システム環境設定」→「デスクトップとスクリーンセーバ」で変更します。画面下部にあるDockから「システム機能拡張」をクリック。
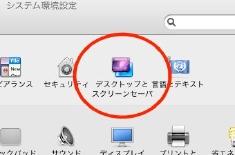 一番上の段にある「デスクトップとスクリーンセーバ」をクリックします。
一番上の段にある「デスクトップとスクリーンセーバ」をクリックします。
4.壁紙の選択
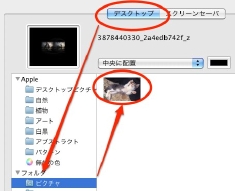 上部に表示される「デスクトップ」を選択。左のカラムに色々な壁紙が入ったフォルダが表示されます。その中から先ほど壁紙を入れた「ピクチャ」フォルダを選択。画面中央に壁紙のアイコンが表示されます。
上部に表示される「デスクトップ」を選択。左のカラムに色々な壁紙が入ったフォルダが表示されます。その中から先ほど壁紙を入れた「ピクチャ」フォルダを選択。画面中央に壁紙のアイコンが表示されます。
1Pointアドバイス:ピクチャに他の画像が入っている場合はその画像も表示されます。
1Pointアドバイス:ピクチャ以外のフォルダに壁紙を入れた場合、ウィンドウ左下の[+]をクリックし壁紙が入っているフォルダを左カラムに追加してください。以降はピクチャフォルダの場合と同じ方法でアイコンが表示されます。


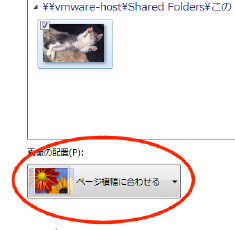
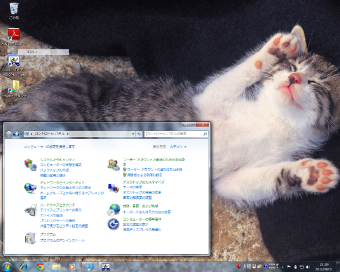
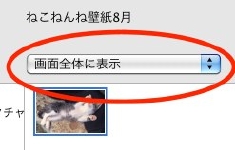
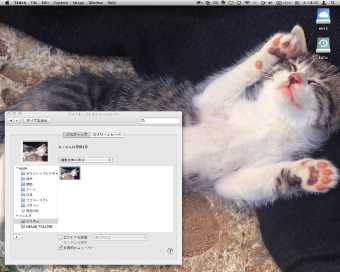
 TOP
TOP 板東寛司 写真展
板東寛司 写真展